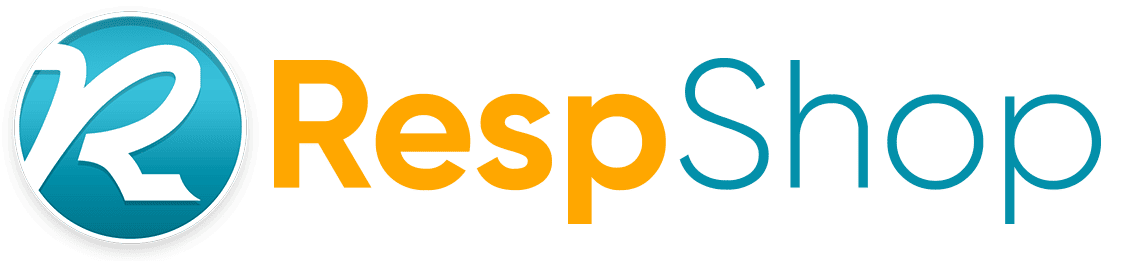ResMed recently came out with the C2C (Card to Cloud) versions of its popular AirSense 10 and AirCurve CPAP and BiPAP machines to combat the global shortage of semiconductors.
These C2C models differ from the “standard” AirSense/AirCurve 10 series because they lack modems, and as a result, do not support remote data monitoring. In other words, these C2C versions are unable to transfer therapy data remotely to providers or the ResMed myAir app. However, they come equipped with the same therapy modes and features as the standard AirSense/AirCurve 10 machines with built-in modems.
If you are worried about therapy follow-up and data monitoring, rest assured that your physician or provider can still access your sleep data through the machine’s SD card. However, this process can be somewhat inconvenient, as it requires you to physically bring the SD card to your provider for data download.
If you don’t have a physician monitoring your therapy or you simply prefer to track your progress independently, you can easily find free software to read your CPAP SD card online.
In this guide, we’ll explore your free CPAP software options and give an overview of how to use these software programs, allowing you to access your CPAP data without relying on a DME provider or doctor’s office.
Table of Contents
- Free CPAP Data Analysis Software #1: OSCAR
- How to Set Up a Profile on OSCAR (video)
- Free CPAP Data Analysis Software #2: SleepyHead
- More Sleep Data Resources
- OSCAR Data You Need to Know (video)
- Central Sleep Apnea Explained (video)
- Apneas vs Hypopneas vs RERAs (video)
Free CPAP Data Analysis Software #1: OSCAR
OSCAR (Open Source CPAP Analysis Reporter) is a free PC software compatible with Windows OS, Mac OS, and Linux. It is developed by a team of volunteers who are active on the Apnea Board Forum. OSCAR allows you to view night by night detailed sleep data as well as cumulative data.
Once you install OSCAR, it will prompt you to import existing data from an older version of the software or from another software, such as SleepyHead. We’ll talk about SleepyHead in the next section.

If you want to import existing data, click “OK” to access your folders.

Once the data has been imported, you’ll be directed to create a profile. Please click on “New Profile” to begin.

A window will pop up prompting you to create a username and set up a password. Creating a username and password is optional, and you can still download your data without creating a profile. Here is also where you can also set your country and time zone.
Clicking “Next” will take you to another window that will ask for your name, height, untreated AHI, therapy mode, Rx settings, doctor’s information, etc. This information will appear in the report.
Once you are satisfied with all the information entered, click ‘Finish’ to exit the profile setup. OSCAR will generate your profile and then take you to the home screen. You can see your profile in the upper lefthand corner, right next to the OSCAR version you’re using.

Importing CPAP Therapy Data Into OSCAR
To import data from your SD card, insert the SD card into the SD slot of your computer. If your computer does not have an SD slot, you’ll need an SD card reader which plugs into your computer’s USB port. Insert your SD card into the card reader before plugging it into the USB port.
There are three ways to import your data:
- Click “CPAP Importer” on the home screen (the SD card icon)
- Select “Files” and “Import CPAP data”
- Use keyboard shortcut F2 if using Windows.
OSCAR will search your computer for CPAP data. You will see a pop-up that shows the location of your CPAP data and asks you if you’d like to import from that location. Once you click “Yes,” the data will load.
Please remember to properly unmount your SD card before removing it or the SD card reader from your computer.
Watch How to Set Up a Profile on OSCAR
Free CPAP Data Analysis Software #2: SleepyHead
SleepyHead is another free software to read CPAP SD cards that was created by fellow CPAP user Mark Watkins. It generates detailed CPAP compliance reports and gives CPAP users the ability to view their sleep apnea data in detail. Unfortunately, SleepyHead shut down in 2019 and is no longer being updated, so it does not support newer machines, such as the ResMed AirSense 11 or Philips Respironics Dreamstation 2.
If you’re thinking that SleepyHead looks almost exactly like OSCAR, that’s because OSCAR is based on SleepyHead. OSCAR was created after SleepyHead shut down, so the two programs have very similar interfaces.
Once you download SleepyHead, it will prompt you to create a profile, just like OSCAR.

Then it will ask you for your name, height, untreated AHI, therapy mode, Rx settings, etc. All of this information will appear in the report.
Once you are finished with the profile setup, you will be taken to the home screen where you can import your CPAP data. The import data process is exactly the same as OSCAR.

Importing CPAP Therapy Data Into SleepyHead
You can import your data by inserting your SD card into your computer’s SD slot. If your computer does not have an SD slot, you’ll need a SD card reader which plugs into the USB port of your computer/laptop.
Please refer to “Importing CPAP Therapy Data Into OSCAR” for details on how to import data from the SD card into SleepyHead. The data import process is identical for OSCAR and SleepyHead.
More Sleep Data Resources
If you want to learn more about where to find your sleep data on OSCAR and how to interpret all the waveforms, our OSCAR MasterClass video gives you a run-down of important OSCAR features.
Learn More About Sleep Apnea Terminology
- What is central sleep apnea? What is mixed sleep apnea? Why do carbon dioxide and oxygen levels affect whether or not you breathe? Watch our Central Sleep Apnea Explained video to learn more.
- Ever wondered what exactly is an apnea or a hypopnea? And what is a RERA? Gain a deeper understanding of your sleep report with our Apneas vs Hypopneas vs RERAs video.